Draw Your Own Xamarin Pie Chart dynamically
Posted on April 18, 2019 • 6 minutes • 1088 words
In this tutorial, I’ll show you how to draw your own pie chart just using lines and a list of data items. The code itself is in C#, but the concept can be used on any platform that has a drawing library and ArcSegments.
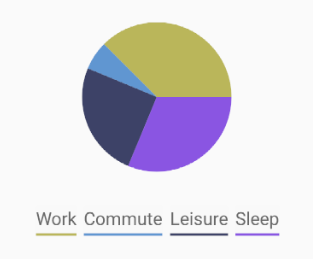
You can view the entire solution in this GitHub Gist . Okay, let’s get started!
Setting Up
The first thing you’ll need to understand is how the platform’s drawing library makes arcs. In this code, I’ll be using RadPath from Telerik UI for Xamarin most libraries work the same way. RadPath lets you use a custom Geometry which has RadArcSegment object, which has helpful StartAngle and SweepAngle properties.
Let’s start with the data model, with simple Title and Value properties:
public class ChartDataPoint
{
public string Title { get; set; }
public double Value { get; set; }
}
Next, let’s create a list that is populated with some activities to represent a 24 hour period.
var dataPoints = new List<ChartDataPoint>
{
new ChartDataPoint { Title = "Work", Value = 9 },
new ChartDataPoint { Title = "Commute", Value = 1.5 },
new ChartDataPoint { Title = "Leisure", Value = 6 },
new ChartDataPoint { Title = "Sleep", Value = 7.5 },
};
Finally, to finish the setup, create a list of colors we can use for the pie slices.
var colors = new List<Color>
{
Color.FromHex("#BAB65A"),
Color.FromHex("#6196D1"),
Color.FromHex("#3D4268"),
Color.FromHex("#8A56E2"),
};
Part 1 - Creating the Slices
Now that we have some items, lets move on to generating and drawing the slices. First, we’ll create a container to put the pie and legend into. A Grid is convenient option because we can have two rows, one for the pie and one for the legend.
// Root container to hold the chart and any legend
var container = new Grid();
container.RowDefinitions.Add(new RowDefinition { Height = new GridLength(3, GridUnitType.Star) });
container.RowDefinitions.Add(new RowDefinition { Height = new GridLength(1, GridUnitType.Star) });
Now we can start calulating the slice sizes, to do this, we need a total value to get a percentage of that total. We also need a variable to hold the current position on the 360 degree arc where the slices are rendered.
// Sum up all the values to be displayed
var totalValue = dataPoints.Sum(d => d.Value);
// Variable to keep track of where each slice ended.
double currentPosition = 0;
Now for the guts of the operation. We need iterate over the data points and create the arc segments using the data point’s Value property. The code comments will guide you through what each line does, in a nustshell here’s the lifecycle
- Calculate the data item’s percentage of the total sum
- Use that percentage to get what percent of 360 degree pie that slice needs
- Create the RadArcSegment using the current position for the StartAngle and the angle percentage as the SweepAngle
- Construct the RadPath using the ArgSegment’s geometry and a color from the colors list
// Iterate over the data points to create slices.
for (int i = 0; i < dataPoints.Count; i++)
{
// Determine the what percentage that data item's value is of the whole
double slicePercentage = dataPoints\[i\].Value / totalValue;
// Calculate the sweep angle using that percentage amount.
double sweep = slicePercentage \* 360;
// Create the ArcSegment using the current position and sweep
var segment = new RadArcSegment
{
Center = new Point(0.5, 0.5),
Size = new Size(1, 1),
StartAngle = currentPosition,
SweepAngle = sweep,
};
// Important - Calculate the last segment's ending angle in order to have a valid start angle for the next loop.
currentPosition = currentPosition + sweep - 360;
// Prepare the required PathFigure and add the ArcSegment
var figure = new RadPathFigure { StartPoint = new Point(0.5, 0.5) };
figure.Segments.Add(segment);
// Create the PathGeometry and add the PathFigure
var geometry = new RadPathGeometry();
geometry.Figures.Add(figure);
// Construct the RadPath
// - Select a Fill color from the brushes parameter (important: use a modulus to wrap to the beginning)
// - Use the Geometry created from the value
var slice = new RadPath
{
Fill = new RadSolidColorBrush(colors\[i % colors.Count\]),
Geometry = geometry,
HorizontalOptions = LayoutOptions.Center,
VerticalOptions = LayoutOptions.Center,
WidthRequest = 100,
HeightRequest = 100,
Margin = new Thickness(0, 20, 0, 0)
};
// This isn't necessary, but added for completion.
Grid.SetRow(slice, 0);
// Finally, add it to the container.
container.Children.Add(slice);
}
At this point, you now have a full 360 degree chart, with colored slices for each of the data points representing their percentage of the whole.
Part 2 - Creating the Legend
The next phase of the operation is to create the legend. This needs to create text for each slice, as well as a marker that matches the same color of that slice. This could have been done in the same loop as creating the slice, but having a separate loop lets you decide to use a legend or not.
Again, we iterate over the data points. This time we use the Title property of the data point to create the text. To match the color, we use the same modulus to get index and assign it to a RadBorder that creates a thick bar underneath the text.
// Create a horizontal StackLayout to hold the legend items
var legendPanel = new StackLayout
{
Orientation = StackOrientation.Horizontal,
HorizontalOptions = LayoutOptions.Center,
VerticalOptions = LayoutOptions.Center,
Margin = new Thickness(0, 16, 0, 0),
Spacing = 5
};
// Iterate over the data points and create a legend item with a matching color
for (int i = 0; i < dataPoints.Count; i++)
{
// Use a RadBorder with only a bottom thickness and match the color to the slice
var legendItem = new RadBorder
{
BorderColor = colors\[i % colors.Count\],
BorderThickness = new Thickness(0, 0, 0, 2)
};
// Create a Label for each data point and use the Title property
var label = new Label
{
Text = dataPoints\[i\].Title,
FontSize = 12,
Margin = new Thickness(0, 0, 0, 2),
TextColor = Color.DimGray
};
legendItem.Content = label;
legendPanel.Children.Add(legendItem);
}
// Insert the legend panel in the root container's 2nd row.
Grid.SetRow(legendPanel, 1);
container.Children.Add(legendPanel);
The last thing to do is add the entire container to the UI. In this example, I’m just setting the entire page’s content to the container Grid..
this.Content = container;
Wrapping Up
I hope this is useful for those times when you need ultimate control over rendering of a chart. If you need more complex setup, I recommend the RadPieChart itself, which is far more feature complete than drawing a few arcs :)
